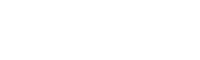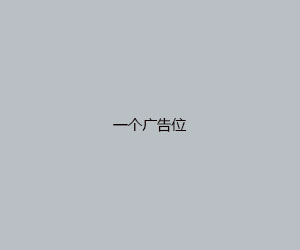win7系统c盘怎么扩容,win7系统c盘扩容没有扩展卷
admin 发布:2024-01-08 08:30 134
如何扩大c盘分区容量又不用重装系统
1、按下快捷键“Win + X”,在菜单中找到“磁盘管理”点击进入。
2、一般扩大C盘需要重新分盘再装系统,不过也有一些软件支持不重装系统扩大C盘,比如分区助手。
3、步骤 在“此电脑”上右键点击,选择“管理”,然后在“计算机管理”窗口的左侧列表中选择“磁盘管理”。在Windows 10中也可以右键点击开始菜单,直接选择“磁盘管理”功能。
4、首先需要一个辅助软件,分区助手,下载完成之后,然后安装。查看硬盘基本情况打开分区助手,可以看到自己当前硬盘的一些基本情况。重新分区其他的盘可以根据自己的需要进行重新分区。扩大C盘空间这里就讲自己的C盘扩充一下,做个示范。
5、打开windows7系统,在桌面上右键点击“计算机”,点击“管理”,点击打开。2,接着,在窗口中选中“磁盘管理”选项,点击打开。3,在窗口中右键点击“c盘”选择“扩展卷”。4,接着,在窗口中设置演扩展的磁盘容量。
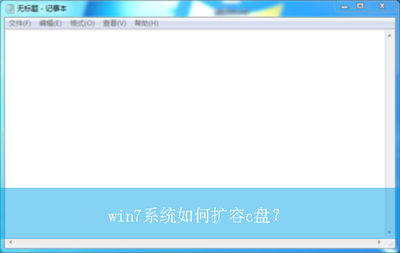
已经装好的WIN7系统,如何加大C盘的大小
1、增大C盘的大小在传统分区软件中通常的做法是:首先缩小其它盘(如缩小D盘)以让C盘后面产生一块紧邻的未分配空间,然后再扩展C盘。注意:扩大C盘的前提是C盘后面或前面必须要有一块紧邻的未分配空间。
2、搜索答案 我要提问 百度知道提示信息知道宝贝找不到问题了_! 该问题可能已经失效。
3、下载免费的分区助手,并安装到电脑中,然后启动它,您将看到下面的主界面,同时也可以看到C分区是101GB,F分区是89GB,如图1所示。
c盘如何扩大容量
1、右击容量比较大的磁盘,点击压缩卷 按照步骤进行操作,设定分出容量,按照操作提示完成即可。黑色部分就是空闲空间(分出空间)我最初想要将分出部分分配到C盘上,但是右击C盘发现扩展卷是灰色的,无法选上。
2、利用“硬盘分区工具”来调整扩大C盘容量。在此上编以“傲梅分区助手”为例进行讲解。从打开的“分区助手”界面中,点击“向导”栏目中的“扩展分区向导”按钮。
3、查看C盘容量并使用右键点击选中的C盘,弹出下拉菜单发现C盘扩展卷功能是灰色的。 为什么C盘扩展卷是灰色的,因为C盘的右边没有可扩展的空间。现在要使用C盘的扩展卷功能,就要将C盘的右边H盘空出来,先将H盘进行压缩卷。
4、扩大C盘空间这里就讲自己的C盘扩充一下,做个示范。选择E盘调整/移动分区首先,选择将自己其他盘中多余的空间分出来。这里选择自己的E盘。首先选择自己的E盘,在选择调整/移动分区。
5、c盘扩大容量方法如下:电脑:LenovoG460 系统:Windows11 选中D盘,右键选择分配空闲控件,这里演示分配3G给C盘。点击确定之后,可以看到左上角提交有数字角标,点击提交。
6、在使用电脑的时候,如果将大量的文件安装至C盘内,会使得C盘内存减小,从而使得电脑卡顿,那么如何扩充C盘的容量呢?接下来就由小编来告诉大家。
版权说明:如非注明,本站文章均为 BJYYTX 原创,转载请注明出处和附带本文链接;
相关推荐
- 03-08显示器输入不支持黑屏,显示器输入不支持黑屏怎么设置
- 03-08有未分配的磁盘却不能扩展卷,有未分配的磁盘却不能扩展卷D盘
- 03-08万能五笔,万能五笔怎么设置快捷短语
- 03-08vista系统还能用吗,vista有几个版本
- 03-08电脑重装系统100元贵吗,电脑重装系统好多钱
- 03-08系统之家u盘重装系统,系统之家u盘重装系统教程
- 03-08笔记本怎么重装系统win7,笔记本怎么重装系统win10用U盘
- 03-08windowsxp系统下载iso,WINDOWSXP系统开机
- 03-08电脑系统重装下载到u盘,电脑系统重装步骤图解
- 03-08win7旗舰版怎么免费永久激活,win7旗舰版永久激活码怎么获取
取消回复欢迎 你 发表评论:
- 排行榜
- 推荐资讯
-
- 11-03oa系统下载安装,oa系统app
- 11-02电脑分辨率正常是多少,电脑桌面恢复正常尺寸
- 11-02word2007手机版下载,word2007手机版下载安装
- 11-04联想旗舰版win7,联想旗舰版win7密钥
- 11-02msocache可以删除吗,mediacache能删除吗
- 11-03键盘位置图,键盘位置图片高清
- 11-02手机万能格式转换器,手机万能格式转换器下载
- 12-22换机助手,换机助手为什么连接不成功
- 12-23国产linux系统哪个好用,好用的国产linux系统
- 12-27怎样破解邻居wifi密码的简单介绍
- 热门美图
- 最近发表